https://us-west-2.console.aws.amazon.com/cloudformation/home?region=us-west-2#/stacks/new?stackName=SharePoint&templateURL=https:%2F%2Fs3.amazonaws.com%2Fquickstart-reference%2Fmicrosoft%2Fsharepoint%2Flatest%2Ftemplates%2FSharePoint_2016_Master.template
上記のURLにアクセスするとCloudFormationを使って、AWS上に自動でSharePointがインストールされたサーバが
構築されます。
先に言っておくと、この手順で構築すると無料枠のアカウントを使っていても課金されます。
今回の場合は14ドルでした。
構築開始からデプロイ完了まで3時間ほどかかりますので、その間r3.xlargeやc4.2xlargeに対して課金が発生します。
下記の画面で次へを押すとパラメータ入力画面に移ります。
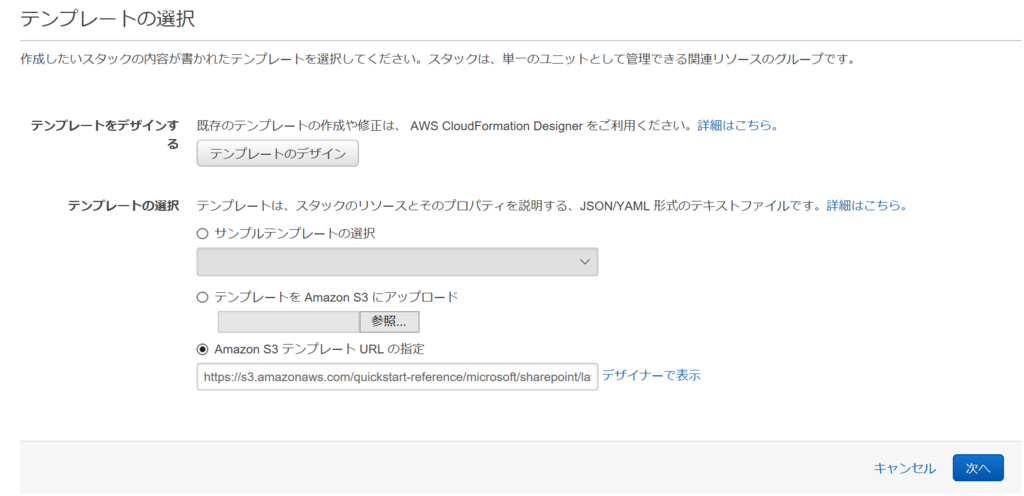
パラメータ設定
ドメインやパスワードなどを入力していきます。
以下の項目はStap1もしくは2で作成したものなので、抜粋しておきました。
| Key Pair Name | Step1で作成したKey Pair |
| Installation Media ISO Image File URI | アップロードしたSharePointのインストールイメージ |
入力ミスがあると、エラー表示されます。
Options page
こちらの入力画面でstacknameという値を設定できます。
今回のステップで構築したリソースにはstacknameというタグとここで入力した値が設定されます。
後で、リソースを検索、削除する場合に利用できます。
| stackname | タグ付けに使用される名前 |
これまで入力した値を確認できます。
確認画面でCreateを押すと、構築が始まります。
およそ3時間で構築は完了しました。





0 件のコメント:
コメントを投稿